Install Office 365
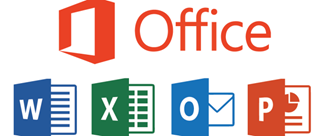
How to Download
and install office 365
11) Go to https://portal.office.com

22) Enter your Student ID Number followed by @akonga.twoa.ac.nz
*Example: 20000000@akonga.twoa.ac.nz
*If unsure of your e-mail address or password, please ask your Kaiako or call 0800 808 789
33) Once logged in click Install Apps in the top right hand corner and select Microsoft 365 apps

44) Follow the instructions on
screen
55) Once installed start word click
the sign in on the top right hand corner

66) Sign in with your student
details again
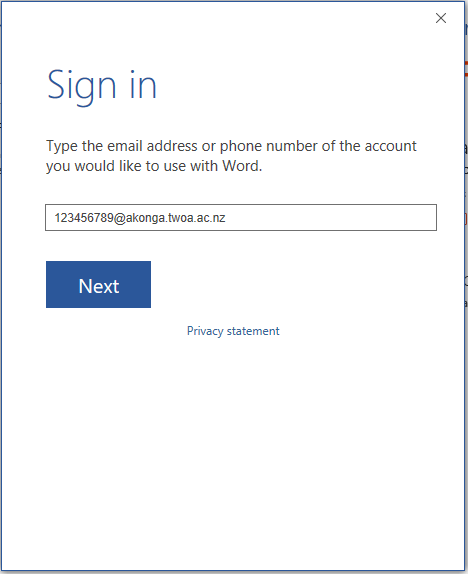
ALL DONE!
Note: The student license for Office only includes Microsoft Access or Microsoft Publisher on Windows, not on Mac OS or Linux.